Ubuntu 18.04安装Samba服务器及配置
局域网下使用samba服务在Linux系统与Windows系统直接共享文件是一项很方便的操作。以Ubuntu为例配置samba服务,Linux服务器的版本是Ubuntu 18.04.1 LTS。
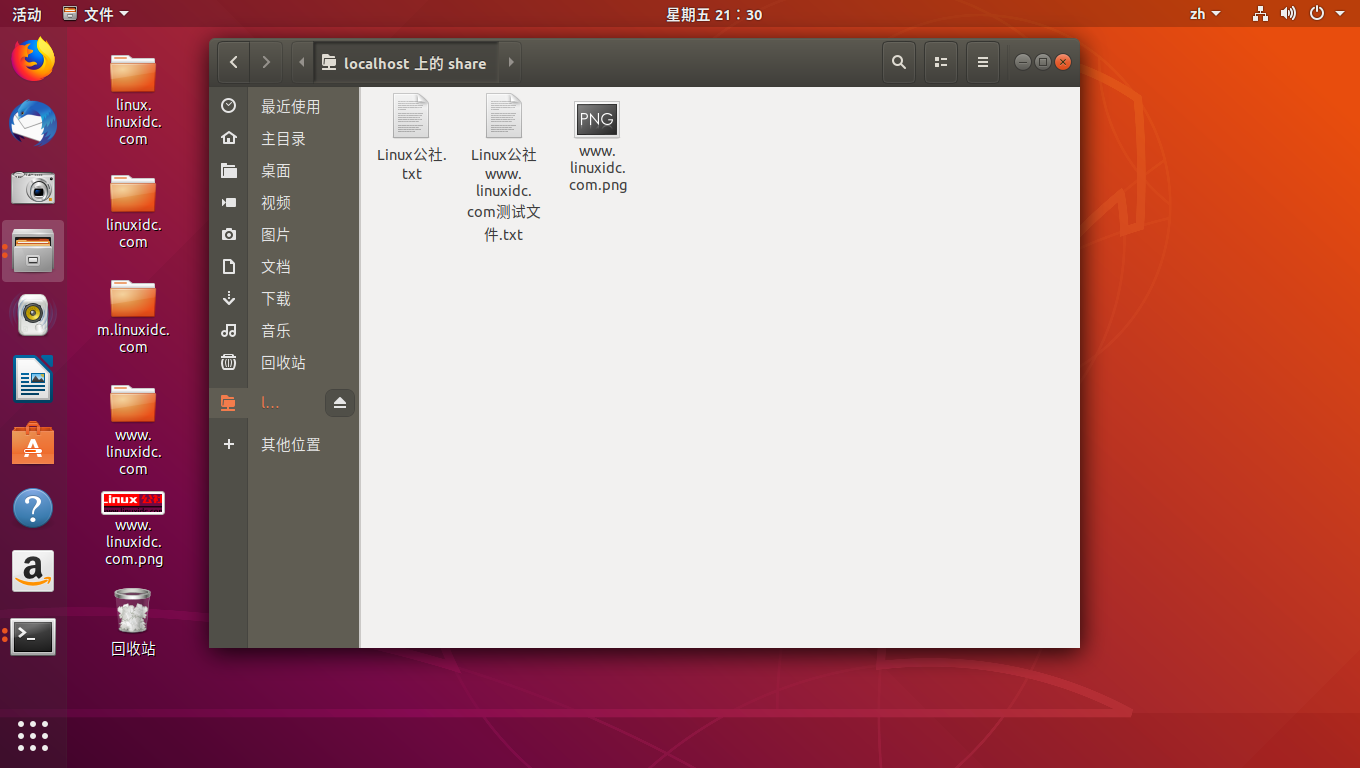
在终端中执行下列指令:cat /etc/issue查看当前正在运行的 Ubuntu 的版本号。
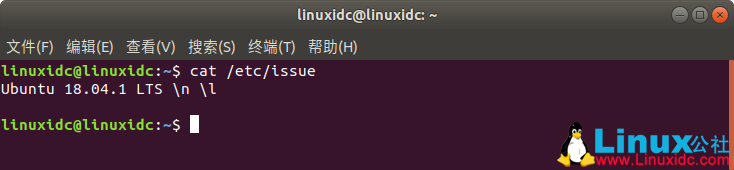
以下是我的安装配置步骤:
(1)更新当前软件
sudo apt-get upgrade
sudo apt-get update
sudo apt-get dist-upgrade
(2)安装samba服务器
sudo apt-get install samba samba-common

(3)创建一个用于分享的samba目录
sudo mkdir /home/linuxidc/linuxidc.com/share
(4)给创建的这个目录设置权限
sudo chmod 777 /home/linuxidc/linuxidc.com/share

(5)添加用户(下面的linuxidc是我的用户名,之后会需要设置samba的密码)
sudo smbpasswd -a linuxidc

(6)配置samba的配置文件
sudo nano /etc/samba/smb.conf
在配置文件smb.conf的最后添加下面的内容:
[share]
comment = share folder
browseable = yes
path = /home/linuxidc/linuxidc.com/share
create mask = 0700
directory mask = 0700
valid users = linuxidc
force user = linuxidc
force group = linuxidc
public = yes
available = yes
writable = yes
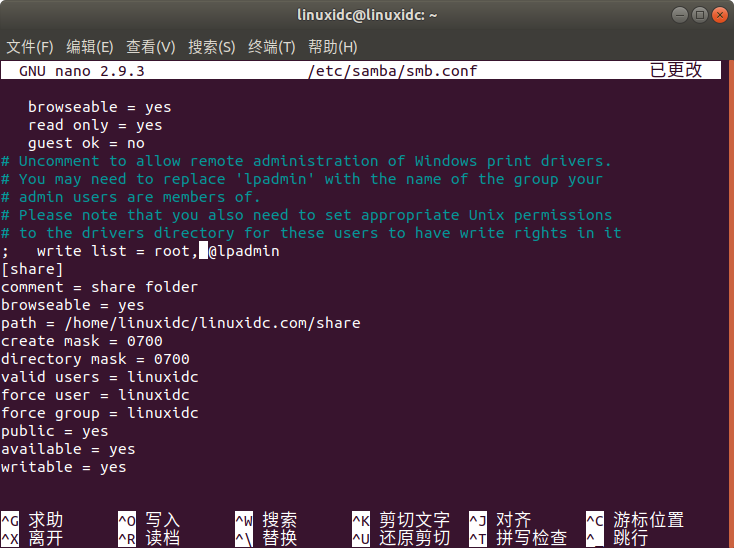
在上面valid users = linuxidc中的linuxidc为我的用户名。
(7)重启samba服务器
sudo service smbd restart
(8)Windows徽标+R 在弹出的运行窗口中输入 \ip即可访问。如\192.168.182.188,输入samba用户名及密码访问即可看到共享,然后就可以在Linux系统与Windows系统直接进行文件共享了
Win+R:在弹出的运行窗口中输入\ip(在ubuntu中用ifconfig查看ip)即可访问。
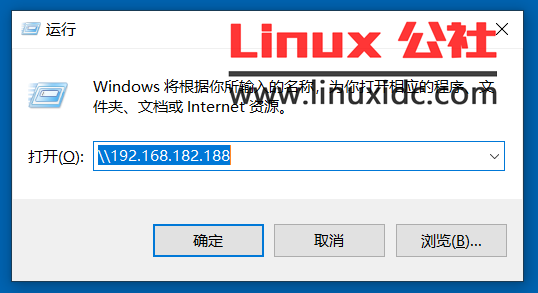
如果提示:提示你不能访问此共享文件夹,因为你组织的安全策略阻止未经身份验证的来宾访问。这些策略可帮助保护你的电脑免受网络上不安全设备或恶意设备的威胁。
解决方法见:https://www.linuxidc.com/Linux/2018-11/155467.htm
(9)输入samba用户名及密码访问即可看到共享文件夹shar

上传创建文件

(10)选中share,点击右键,选择映射网络驱动器
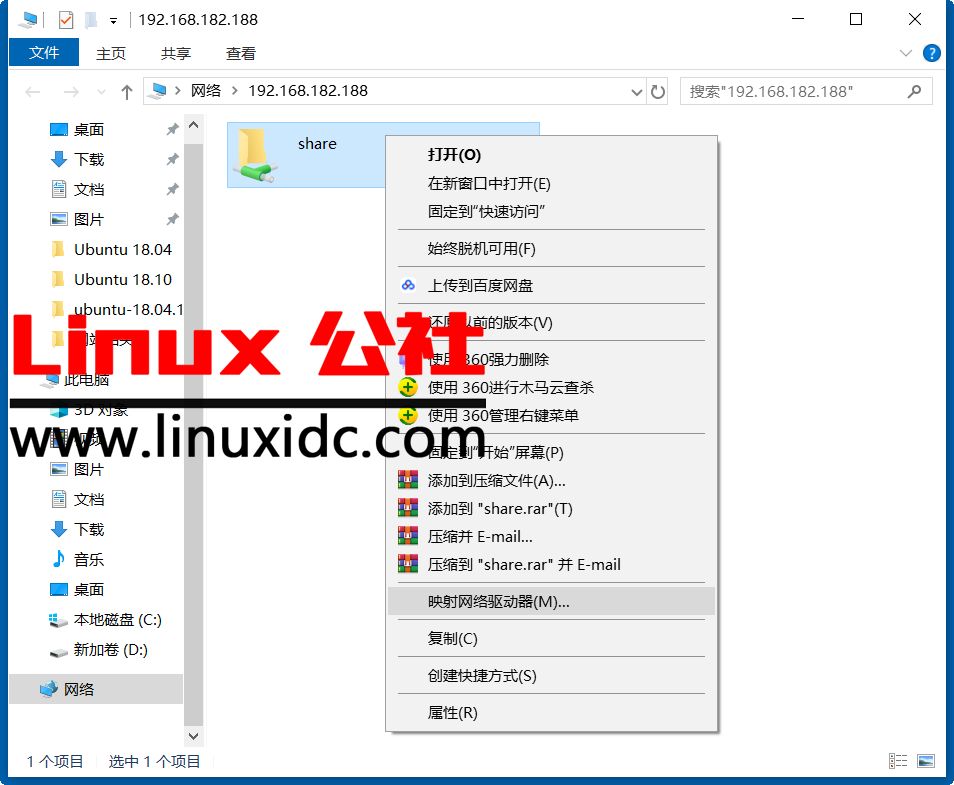
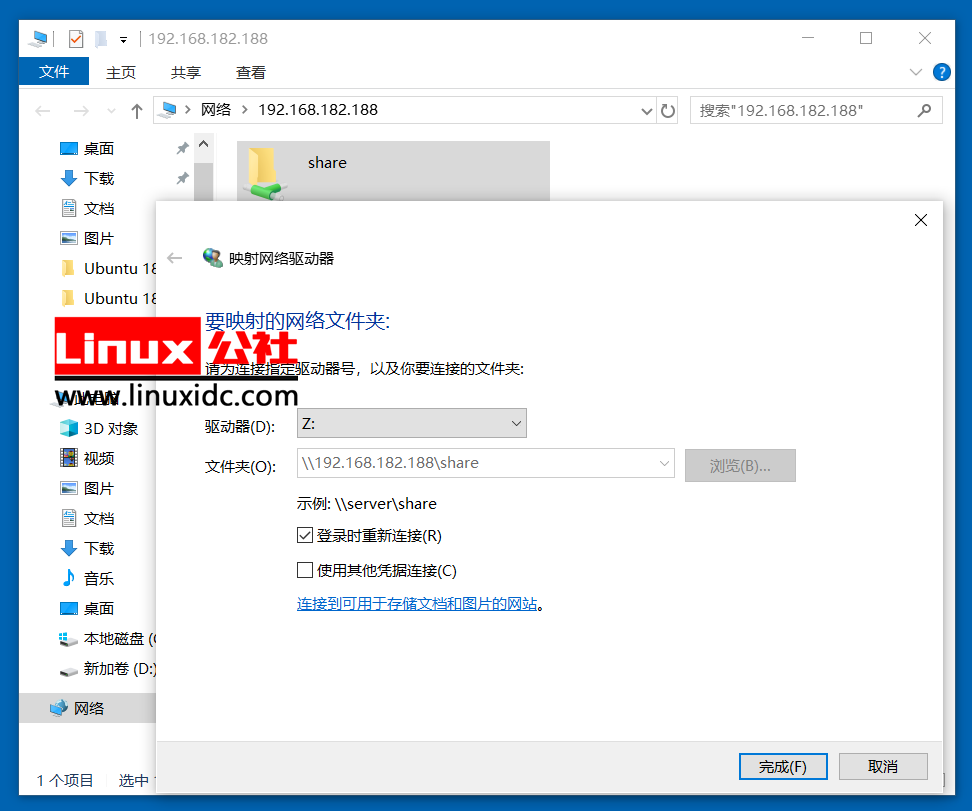
(11)最终结果如下图
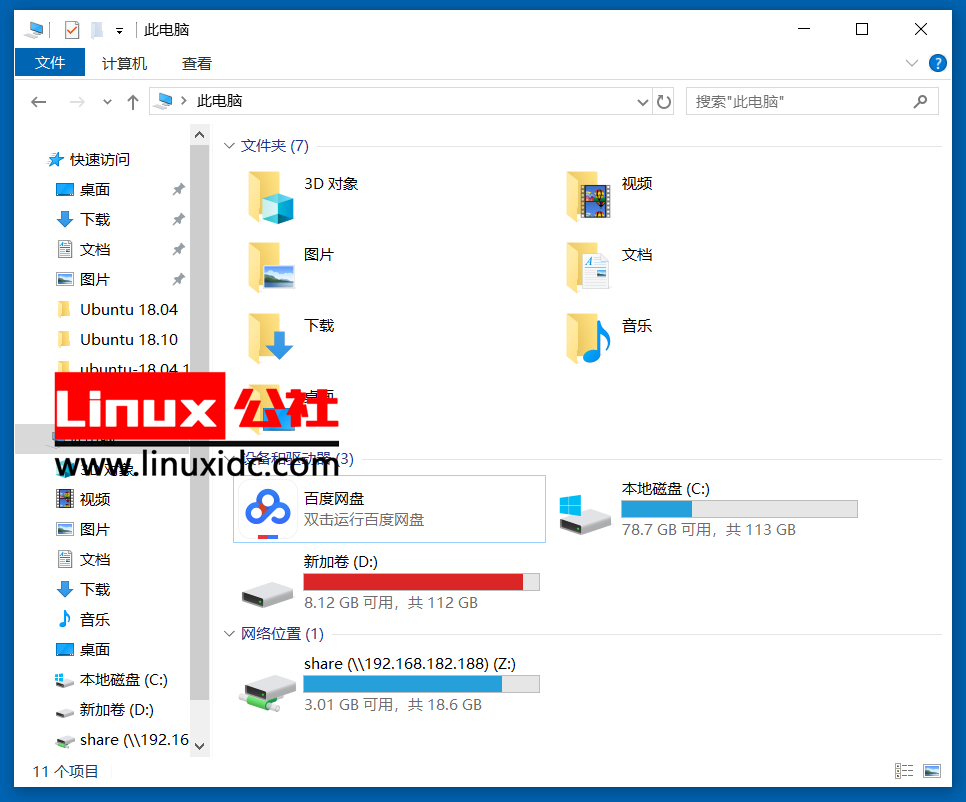
标签云
-
RsyncPythonSupervisorIptablesKotlinUbuntuMongodb部署squidVirtualminSwiftInnoDBWiresharkLVMJenkinsDNSLighttpd缓存SaltStack备份SVNGoogleSSHSnmpRedhatLUASecureCRTPostgreSQLPHPMySQLCDNSystemdFirewalldCurlOpenrestyFlaskSambaSQLAlchemyAppleCrontabTcpdumpBashCentosWPSKVMiPhoneTomcatNginxMacOS容器Shell集群GolangWgetSwarm监控TensorFlowDockerYum代理服务器SocketGITWordPressOpenStackAnsibleMemcacheVsftpdAndroidCactiApacheDeepinMariaDBOfficeVagrantPostfixNFSLinuxDebianHAproxyWindowsPuttyKubernetesIOSVPSFlutterRedisZabbixVirtualboxKloxoOpenVZ