WPS小技巧—如何一步压缩图片
文档中的图片是非常占空间的,如何压缩文档里的图片呢?为了解决这个问题,下面分享给大家一个方法。

正常情况下,我们打开WPS或者Word在没有插入图片的时候,占用的空间是这样的,如下图所示:
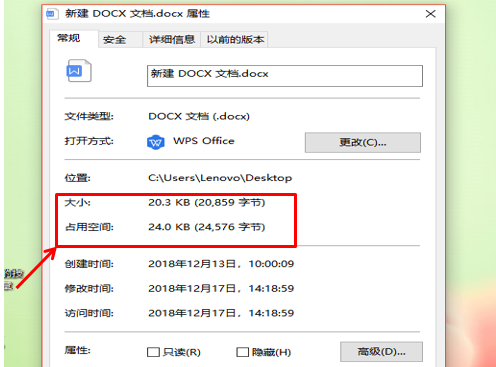
>>免费升级到企业版,可免费获得 800G 存储空间
插入图片后的空间是这样的,如下图所示:
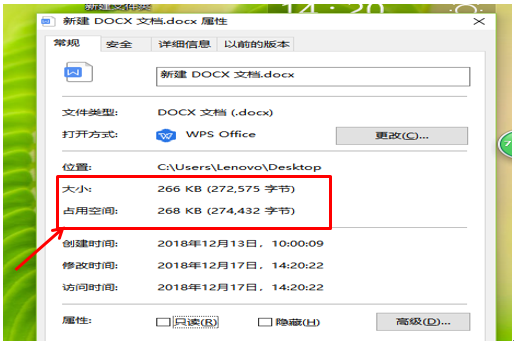
>>免费升级到企业版,可免费获得 800G 存储空间
这个时候,我们在插入图片的时候,选中图片,在图片工具菜单栏下选择压缩图片工具,如下图所示:

>>免费升级到企业版,可免费获得 800G 存储空间
系统会自动弹出一个压缩图片窗口,我们在更改分辨率下面点选网页/屏幕,其他不变,直接点击确定即可,如下图所示:
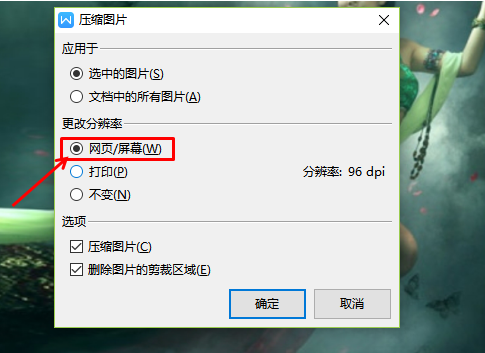
>>免费升级到企业版,可免费获得 800G 存储空间
确定之后,我们直接点击保存按钮,在文件的属性中就可以看到该文件的占用空间已经比原来的文件小了许多,如下图所示:
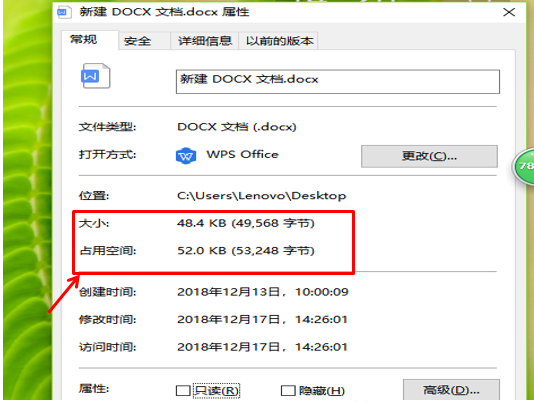
这样操作,同样是添加图片,但是空间却节省了不少,小伙伴们,你学会了吗?

标签云
-
部署FlaskWgetApache容器Cacti代理服务器HAproxyMongodbLUATcpdumpKubernetes集群SystemdNFSCrontabKotlinMariaDBSocketSupervisorKloxoSQLAlchemyInnoDBKVMGITVirtualminMemcachePHPIptablesAnsibleiPhoneFlutterSwiftOpenVZRedhatGolangShellOpenStackNginxPostfixOpenrestyTomcatLighttpdGoogleSSHYumCurlDNSOfficeIOSRedisMySQLAppleBashDockerSwarmUbuntuDeepinZabbixWiresharkSaltStackDebianWPSPostgreSQLPutty备份监控FirewalldAndroidCentosLinuxSambaWindowsSnmpMacOSSecureCRTWordPressSVNJenkinsTensorFlowPythonCDN缓存VsftpdsquidVirtualboxLVMRsyncVPSVagrant