如何为WPS设置多个背景
相信很多小伙伴都有为WPS或Word设置背景的经历,每每看到漂亮的背景,心里都是美美的,那么在WPS或Word中有没有一种根据不同的内容设置不同的背景的方法呢?相信很多小伙伴都没有体验过这项功能,下面我们就来给大家讲讲如何为WPS或Word设置多个背景。

首先,我们打开WPS或Word文档的时候,所光标放在第一页的后面,点击页面布局菜单栏下工具栏中的分隔符,在下拉菜单中选择下一页分节符,如图:
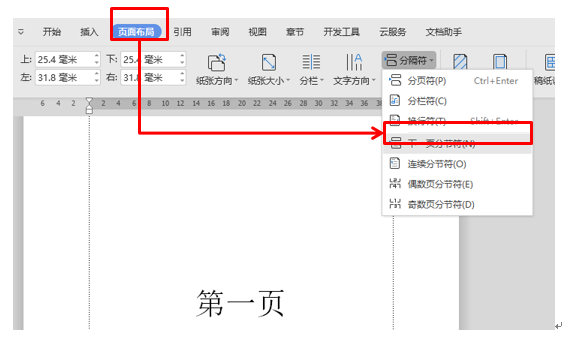
然后再把光标放在第二页的后面,重复和上面一样的操作,点击页面布局菜单栏下工具栏中的分隔符,在下拉菜单中选择下一页分节符,如图:

然后用鼠标双击页眉页脚处,点击插入菜单,在工具栏中选择图片,来自文件,如图: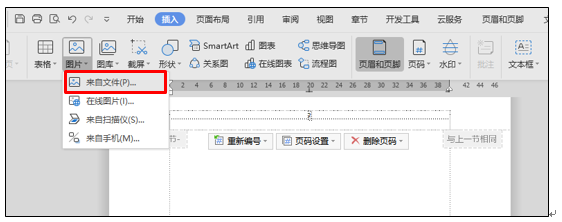
在文件中找到需要的图片,然后双击图片确定插入后,然后点击图片旁边的布局选项图标,在文字环绕下边选择衬于文字下方,如图:
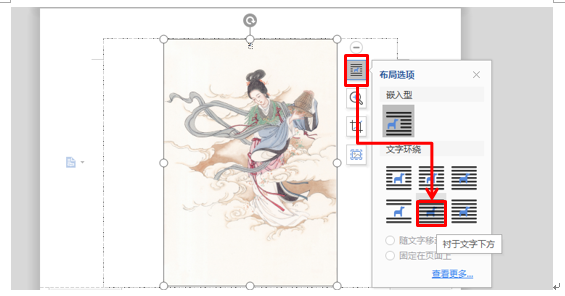
然后用鼠标将图片拖动至页面边缘,然后用鼠标拖动图片的四个角,调整图片到合适大小,把光标放在第二页的页眉处,点击页面和页脚菜单栏下的工具栏,点击同前节,去掉与前一页的锁链,如图:
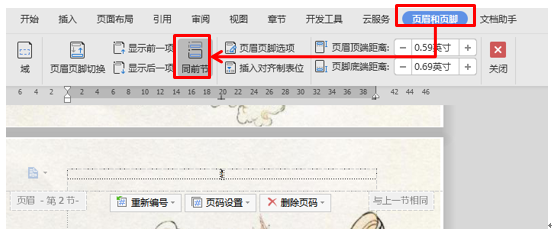
然后把第二页插入的图片删除,在电脑中选择一张别的图片,复制粘贴到页眉处,如图:

然后点击图片旁边的布局选项,在文字环绕下边选择衬于文字下方,如图7:
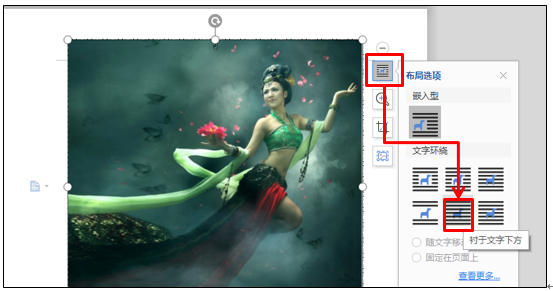
然后将图片拖动至页面边上,拖动图片的任何一角调整图片的大小至合适大小,如图:
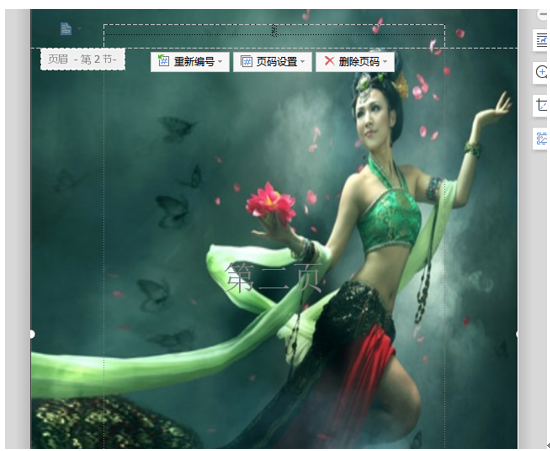
然后把光标放在第三页,点击页眉和页脚菜单,点击同前节,去除与前一页的锁链,如图:

然后再删除这一页的图片,在电脑中找到一个其它的图片,复制粘贴到第三页的页眉处,如图:

然后点击图片旁边的布局选项按钮,在文字环绕下面选择衬于文字下方,如图:
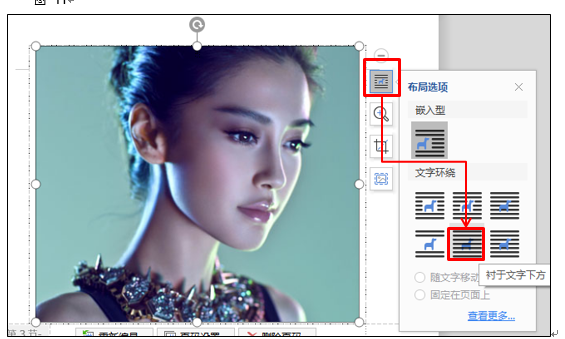
然后把图片调整至页面大小,按ESC键退出页眉设置即可,效果如图:
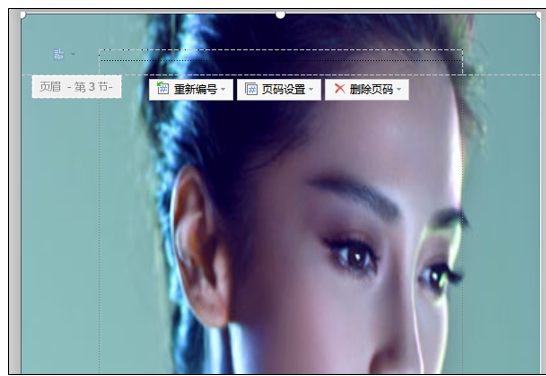
这样多个不同的背景就设置好了,小伙伴们,你们学会了吗?
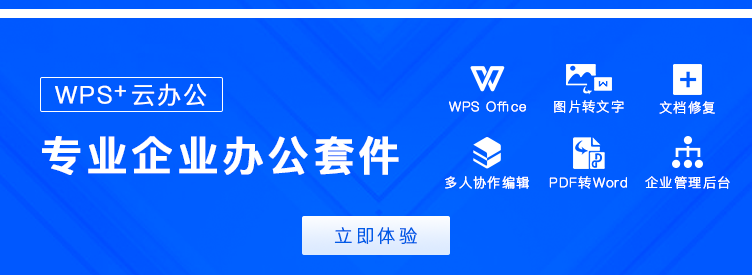
标签云
-
squid缓存TomcatSaltStackVPSShellVirtualminRedhatPuttyIptables备份SwiftGoogleFirewalldWireshark代理服务器CurlSambaWPSSwarmOfficeLinuxKubernetesNginxOpenrestySocketHAproxySSHMySQLAndroidZabbixAnsibleDebian监控iPhoneKotlinTcpdumpSystemdDNSSecureCRTSupervisor集群OpenStackMongodbRsyncVirtualboxApacheLighttpdUbuntuDeepin容器DockerRedisYumPostgreSQLPHPTensorFlowVagrantNFSFlutterMacOSKVMWgetPostfixSnmpLUAFlaskPythonInnoDBGolangVsftpdMariaDBCentosCactiCrontab部署SQLAlchemyKloxoSVNMemcacheBashAppleJenkinsWindowsIOSGITCDNLVMOpenVZWordPress